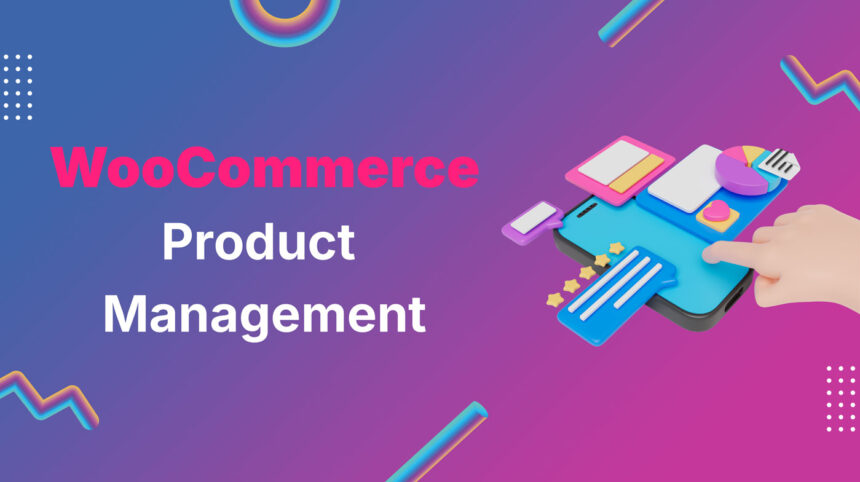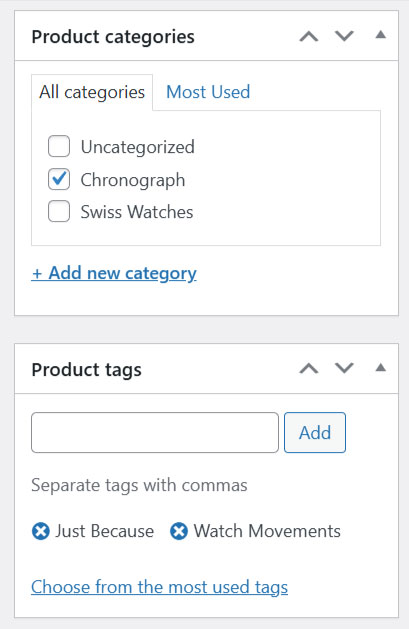Getting started with WooCommerce is easy once you know the basics. In this guide, we’ll walk you through managing products, using the built-in product manager, and understanding different product types and fields. If you’re already familiar with WordPress, you’ll find WooCommerce product management simple and intuitive!
Understanding WooCommerce Products
Managing products in WooCommerce is more than just adding names and prices. It’s about making smart decisions that improve your store’s visibility and customer appeal.
From organizing products into categories to setting up taxes, stock tracking, and shipping, every detail shapes the shopping experience. Handling attributes, variations, and reviews properly not only enhances customer satisfaction but also boosts search rankings.
Make sure WooCommerce is installed on your WordPress site first. Check the Getting Started with WooCommerce guide for step-by-step installation.
Go to Products in the WordPress Dashboard; this is where you’ll manage and organize your WooCommerce products:
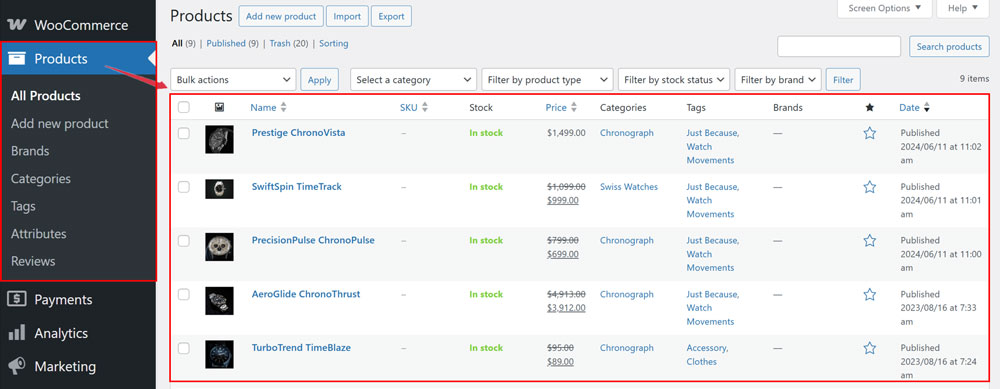
Beside that, WooCommerce offers various product configuration options, meaning you can sell both physical and digital products, like e-books or online courses, etc.
If you’ve used WordPress, you know how simple it is to manage posts, create categories, and edit pages. WooCommerce product management works the same way; you do not need to add plugins anymore.
What Makes WooCommerce Products So Effective and Essential?
1. Simple WooCommerce Products Configuration
The first thing that catches your eye is the user-friendly interface. With just a few clicks, you can add products, update details, and manage inventory effortlessly.
Adding a product in WooCommerce is a simple process with many settings applicable to all product types. To get started quickly, just enter the product name, price, and image. You can always add more details, such as a description, extra images, and product data, to further enhance the listing.
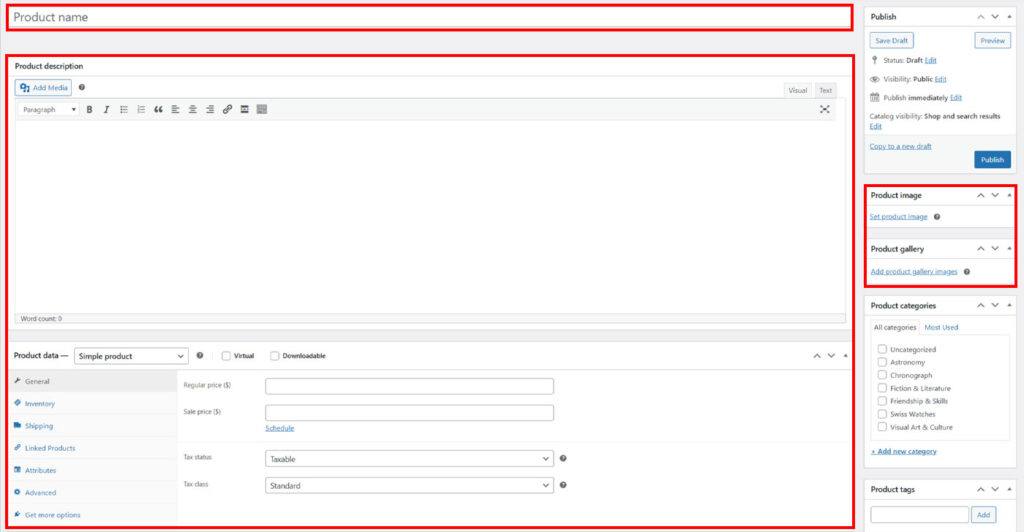
Similarly, you can also make changes easily when editing a selected product. In All Products, click the edit button to customize an existing product:
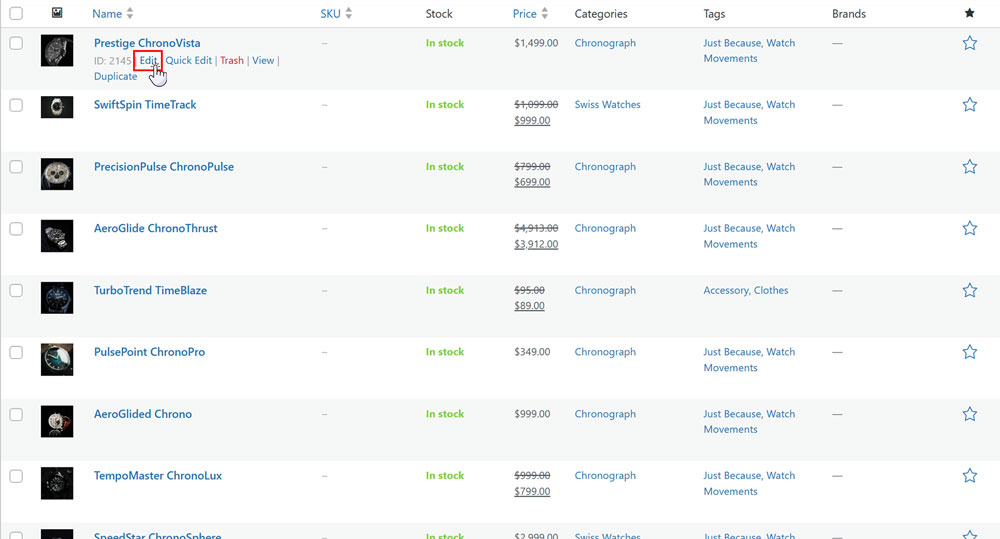
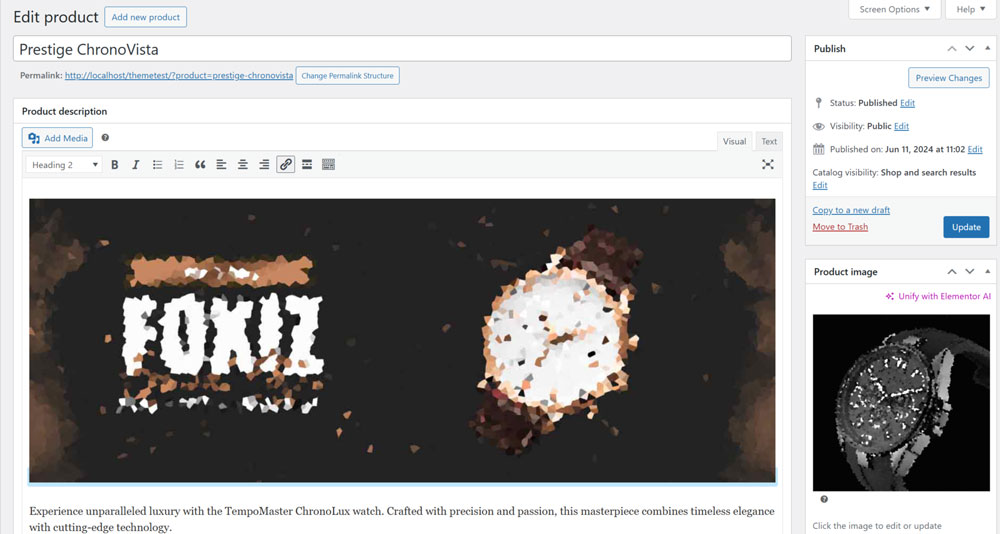
When editing an existing product or adding a new one, you’ll find the Product Data section:
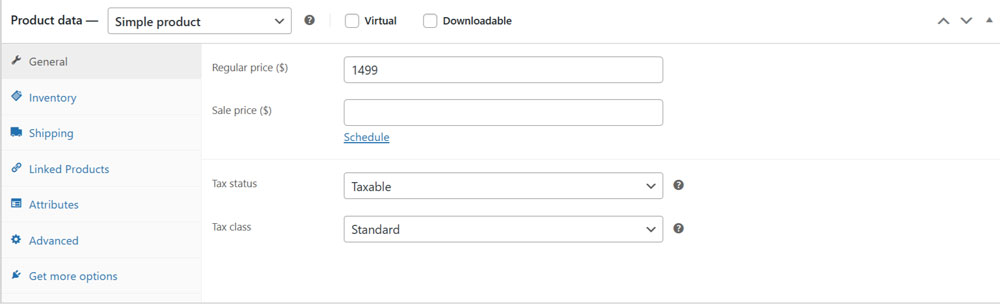
In the General settings, you can define both the regular price and the sale price. Once you set a sale price, both will show up in your shop, with the regular price crossed out. You can also choose a time frame for the discount to automatically expire, like after a week.
2. WooCommerce Product Types
There are 4 product types you can use in WooCommerce:
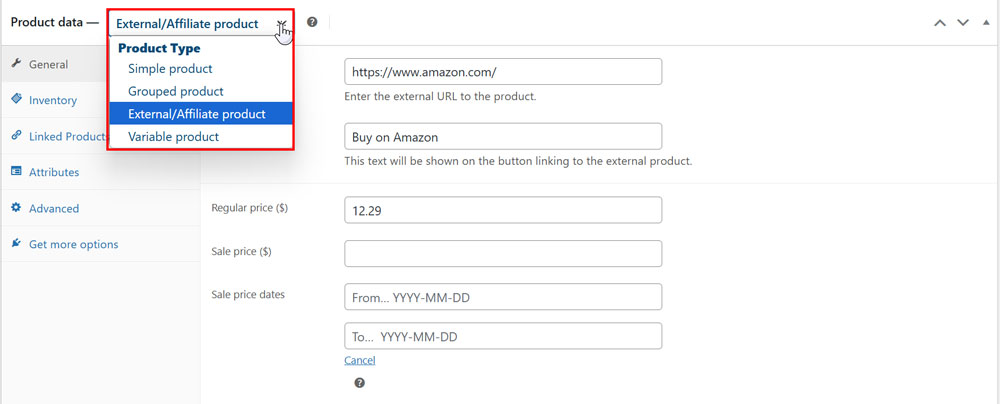
Depending on what you’re selling in WooCommerce, you’ll choose the product types that best fit your needs. Come with me to understand more about each WooCommerce product type.
Simple Product
Simple Product is the most straightforward type of product in WooCommerce. They consist of a single item without any variations, making them perfect for selling individual items like books or electronics.
Additionally, Simple Product offers settings for Virtual and Downloadable Products, allowing you to easily sell digital goods.
Once you select Virtual, WooCommerce will recognize that you’re selling a digital product and will automatically remove the Shipping section from your product.
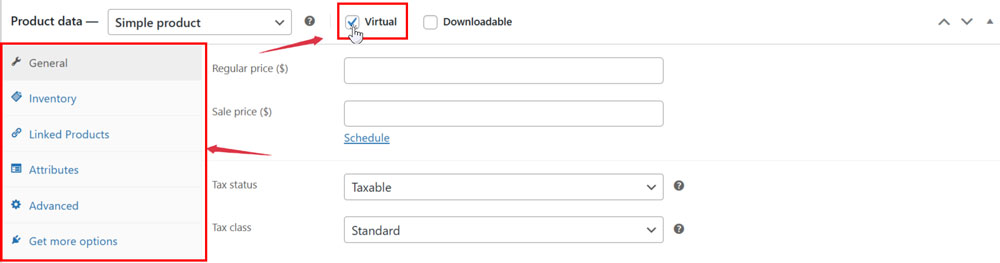
By selecting Downloadable, you can easily deliver virtual products via email once they’re sold, like a PDF ticket for an event. You can also set a product as physical while still offering a downloadable version.
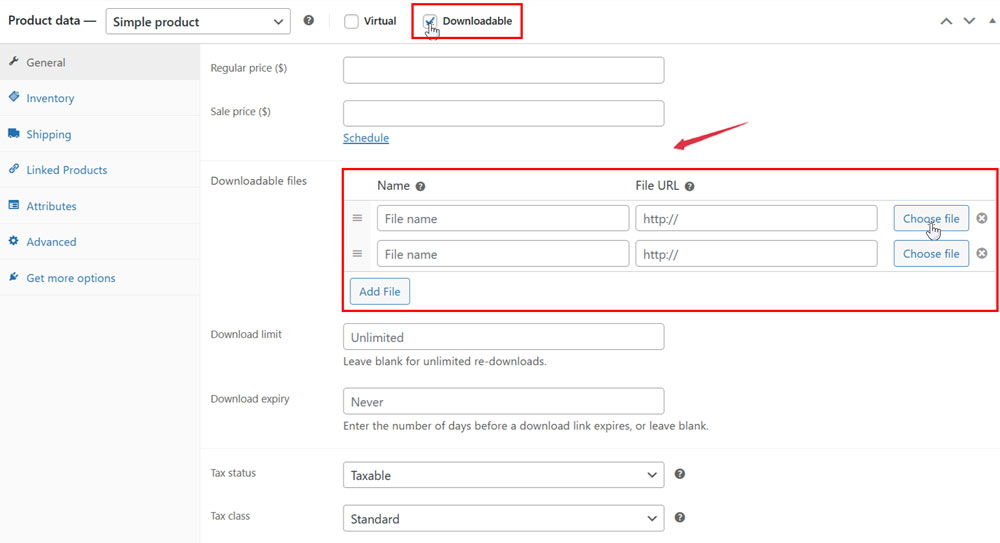
Grouped Product
Grouped Products let you show multiple items on a single product page, making them perfect for offering collections or sets.
You need to choose available products for customers to select on the product page:

On the Product Page, you’ll see multiple products displayed on one page. Each item within a grouped product can be added to the cart individually, giving customers flexibility while encouraging them to buy more.
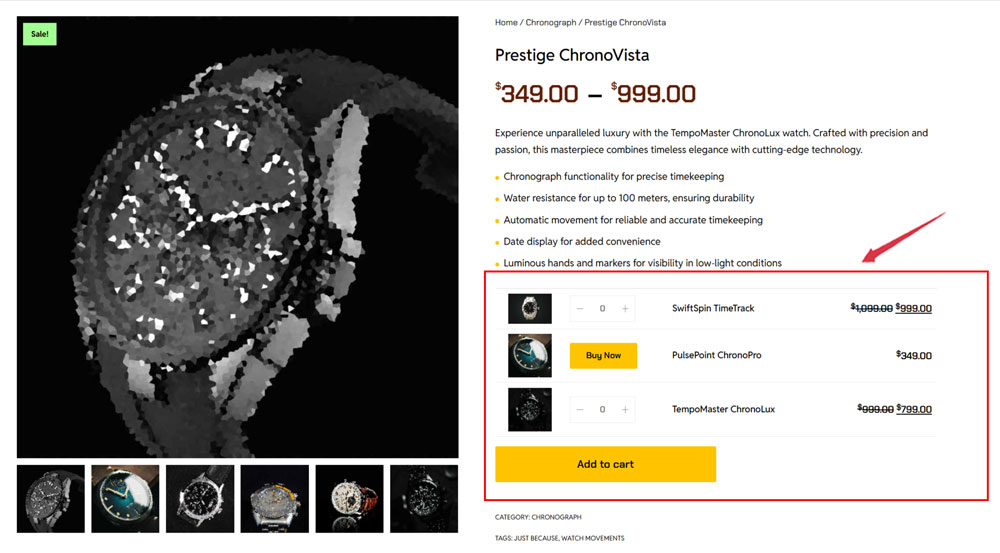
Additionally, recommended products (Upsells) allow customers to easily explore related items and make informed purchasing decisions, improving the shopping experience and increasing the chances of cross-selling.
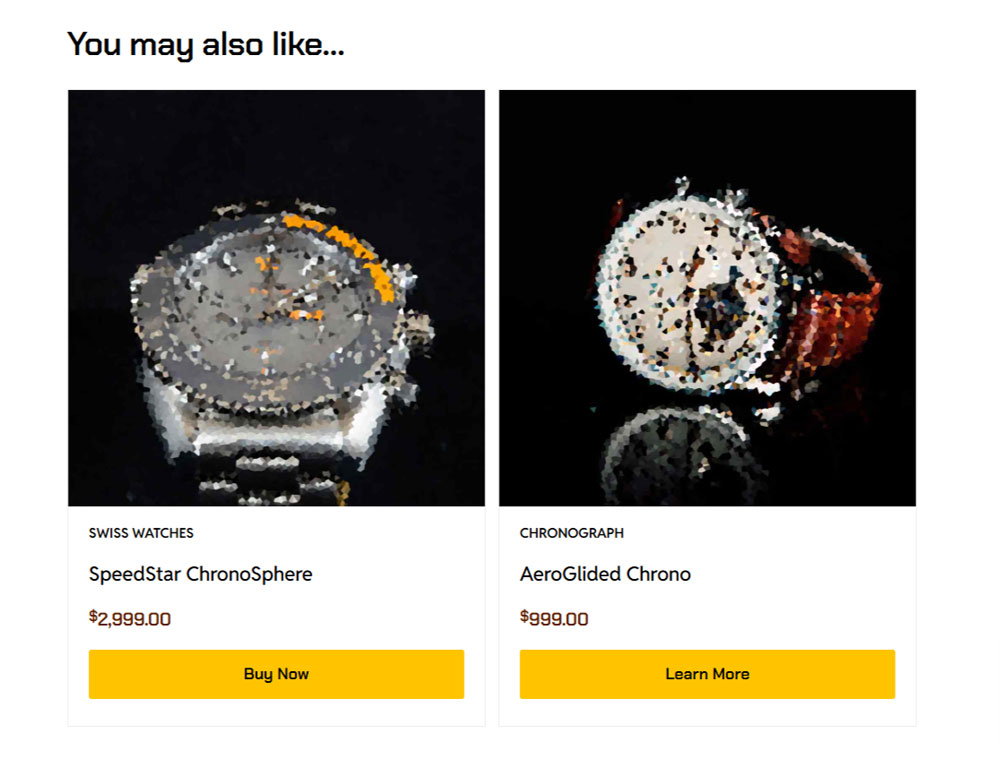
External/Affiliate Product
Looking to feature products from other websites without managing the sale yourself?
External/Affiliate Product allows you to easily display items on other websites. Instead of selling the product directly, you provide a link to the external product page.
This is perfect for affiliate marketing or curating a unique selection from various sources and the customer can go elsewhere to buy the product or service.
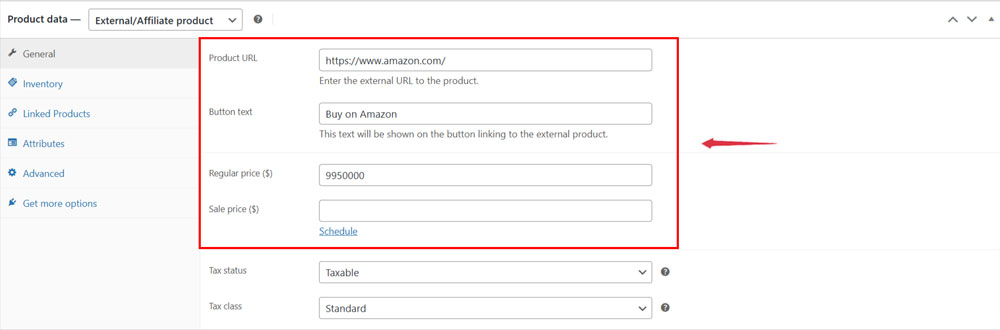
External/Affiliate Product has no shipping settings, only SKU in the inventory tab, but it has additional options to add a link and a button text.
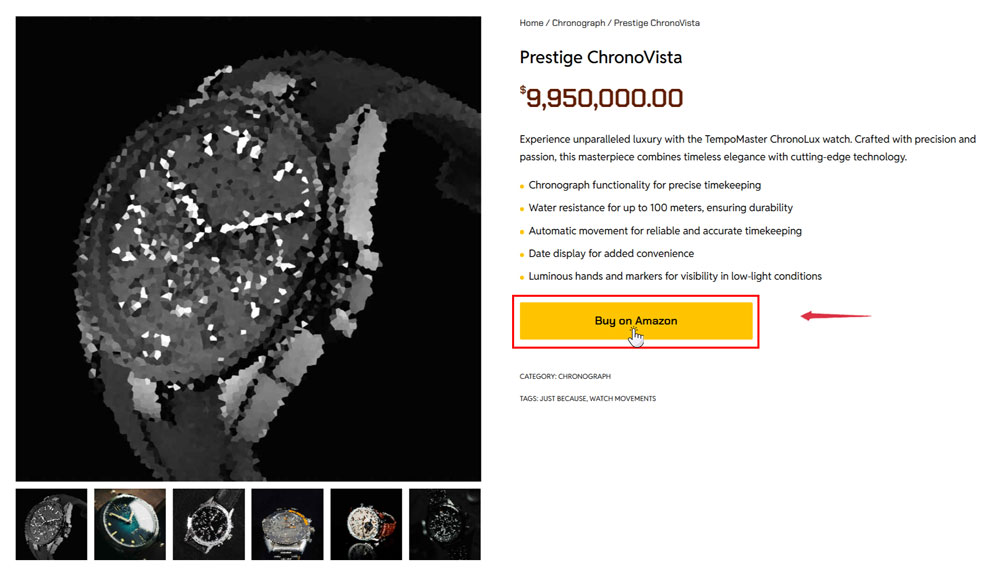
On the Product Page, you’ll see a button linking directly to Amazon, giving you an easy way to extend your store with affiliate products and gain extra income.
Variable Product
This is the most advanced product type you can use in WooCommerce.
Variable Product is great for items available in multiple variations, like sizes or colors. Each variation can have its own price, SKU, stock level, and other attributes, making it easy to manage complex products.
This product type works well for everything from fashion items to electronics with various configurations.
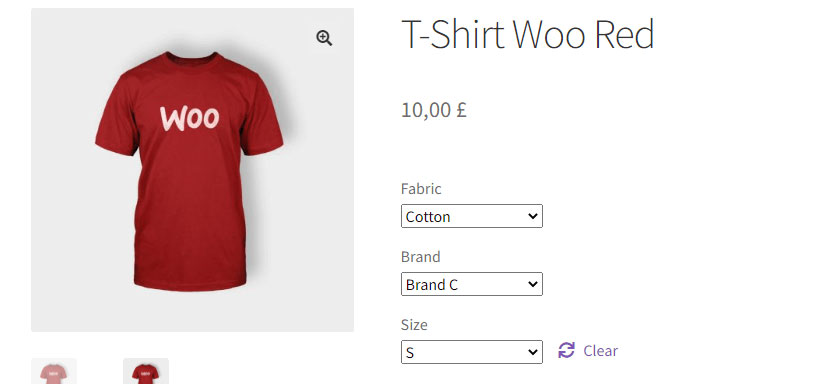
Add each attribute and choose which ones to use for variations:
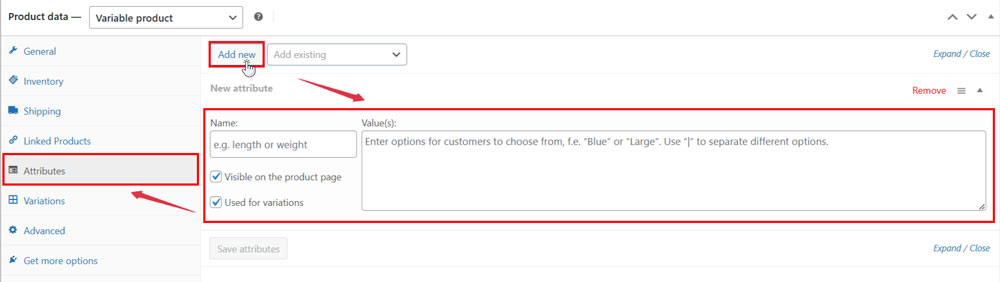
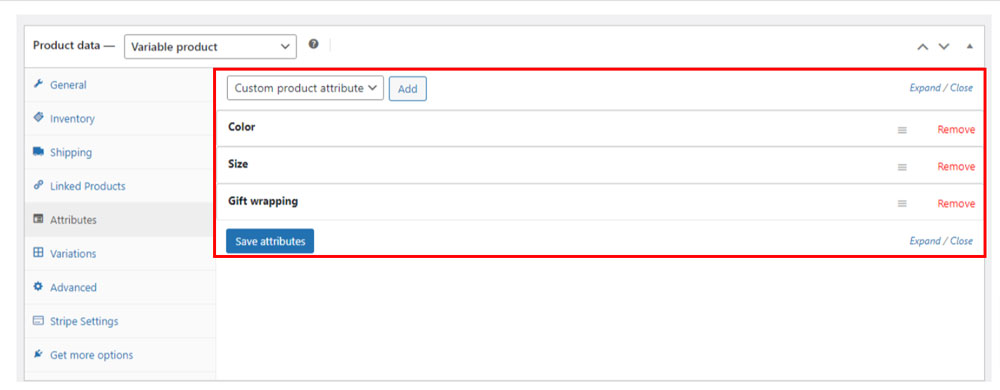
Next, go to the Variations tab, where you can generate all possible product variations based on the available attributes:
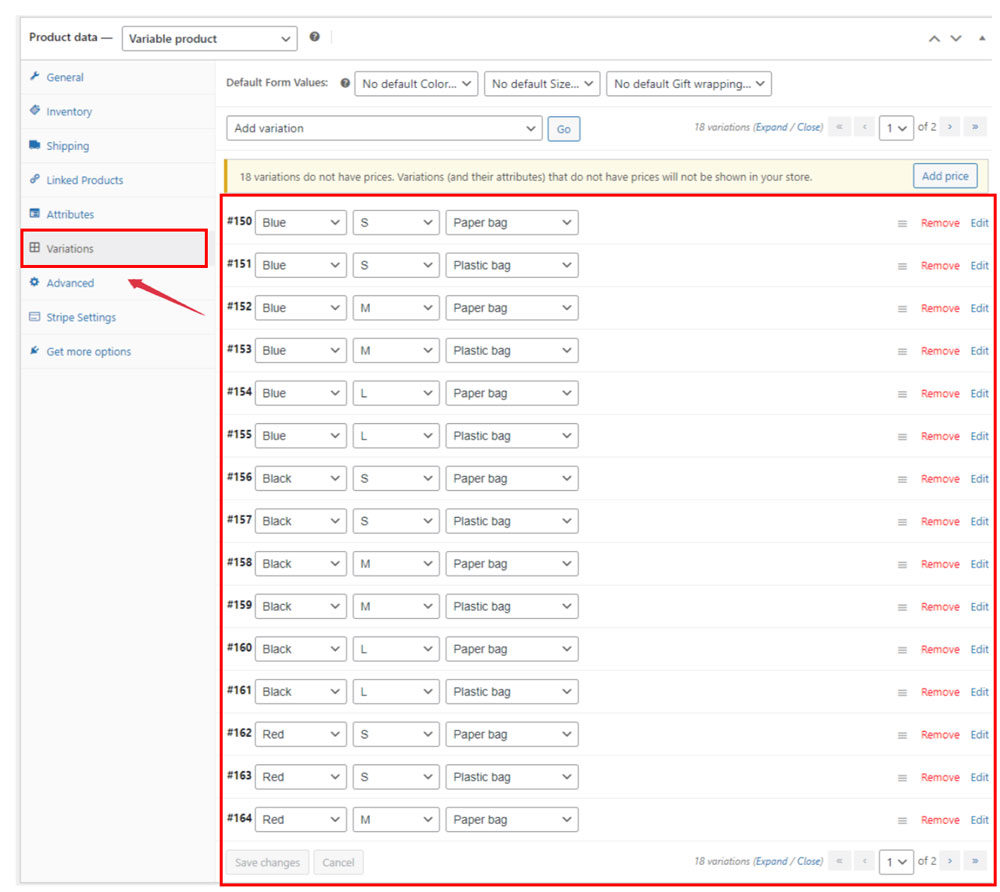
Product-wide settings for inventory and general options are minimal since each variation comes with its own specific controls.
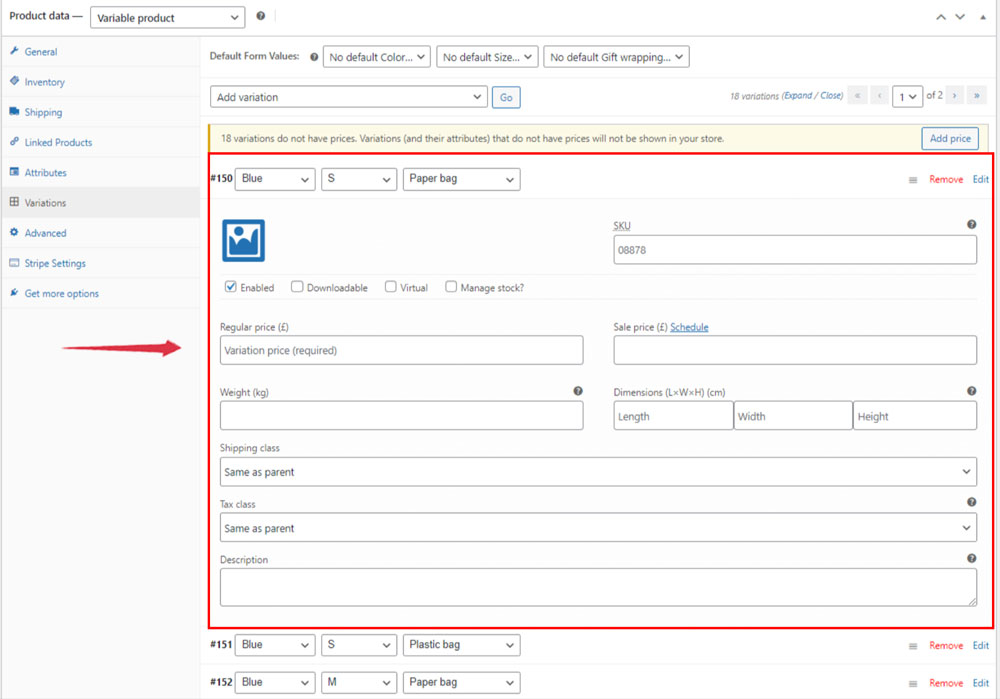
3. Stock Control In WooCommerce
The Inventory Tab gives you full control over how stock is managed in your WooCommerce store. You can manually update stock levels by marking products as In Stock or Out of Stock when inventory runs out.
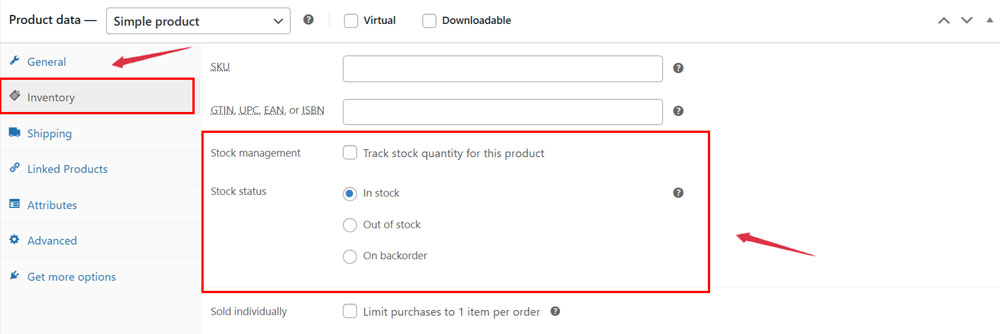
However, automation is always more efficient than managing stock manually. Enabling automated stock management allows WooCommerce to track inventory levels for you, reducing manual work and ensuring accuracy.
Another useful feature is the SKU field, which allows you to assign a unique identifier to each product for better tracking and organization. Additionally, you can also enable unit sales if, for any reason, you want to limit purchases to one per order.
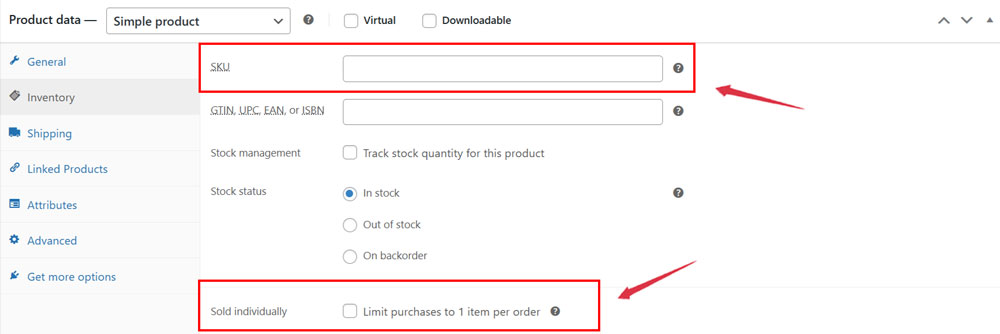
Overall, you simply insert how many units of a given product are in stock. That stock will update with every purchase of the product.
4. Flexible Shipping in WooCommerce
When selling physical products, you can define key attributes like size and weight in the shipping settings. This allows you to calculate shipping costs based on the product’s weight and size.
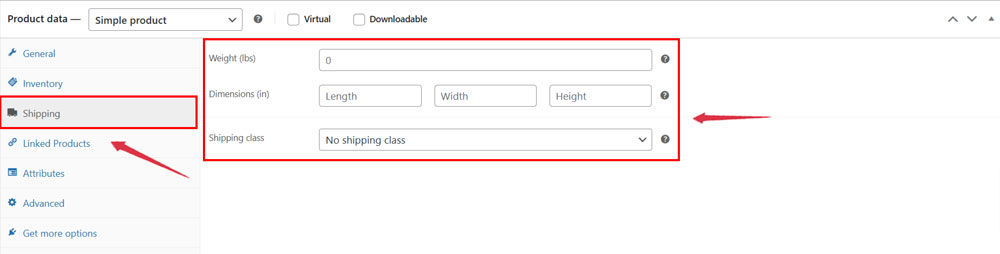
In the shipping settings, you can assign a shipping class to each product. They are similar to categories, but they group products based on their shipping needs, like oversized items or fragile goods.
For example, if you sell large furniture, you can create a shipping class that triggers specific shipping options, like freight shipping, once the items are added to the cart. This ensures the proper shipping method is applied based on the product’s requirements.
5. Boost Sales with Linked Products in WooCommerce
Linked Products in WooCommerce provide an effective way to enhance your store’s sales by using strategies like Up-selling and Cross-selling.
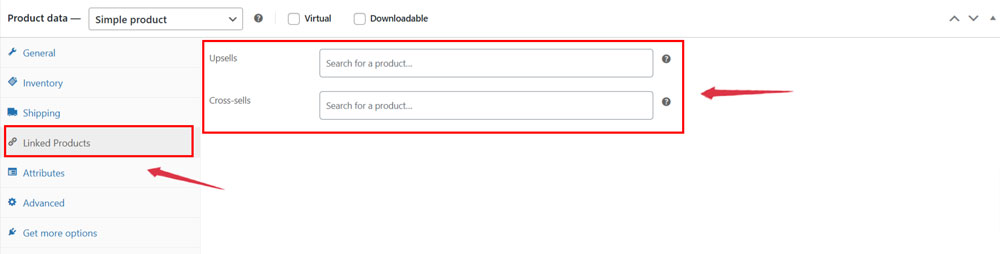
By strategically linking these products on relevant pages, you create an opportunity for customers to explore related items they can otherwise overlook. This not only improves the shopping experience but also helps increase your store’s average order value.
6. Other Features In WooCommerce Products
Advanced Settings
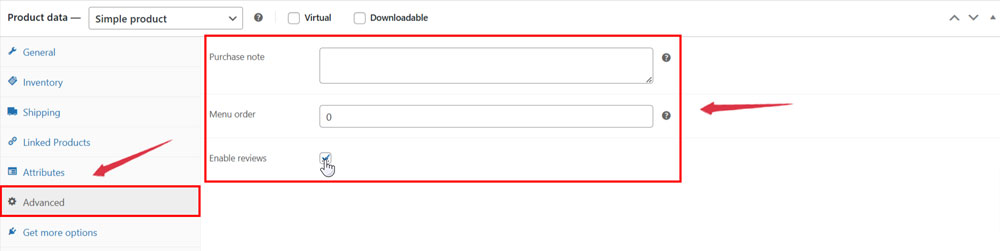
The order note will display in the customer’s email. For example, you can include a reminder to contact you if they’ve purchased a custom product.
You can also enable product reviews. Allowing customers to share their experiences can increase trust and help other buyers. Managing your store in WooCommerce becomes much easier as positive reviews start rolling in!
Categories and tags
That function is based on the standard functionality of WordPress, like adding a post; you link it to a specific category. WooCommerce Products work the same way.
You have the flexibility to create custom categories, which can be used later to organize your store’s website menu.
For example, you can categorize products into “Chronograph” or “Swiss Watches,” while tags can highlight specific features like “water-resistant” or “leather strap.” This allows customers to easily search for watches with specific attributes while browsing your store.
Conclusion
WooCommerce Product Management offers a range of powerful features that allow you to tailor your online store to meet your business needs.
And you’ve now learned how to add and manage various product types, like simple products or variable products, all without the need for special plugins. With these tools at your disposal, you’re well-equipped to create and manage your own products, making your eCommerce business more efficient and convenient.
Good luck with your store!